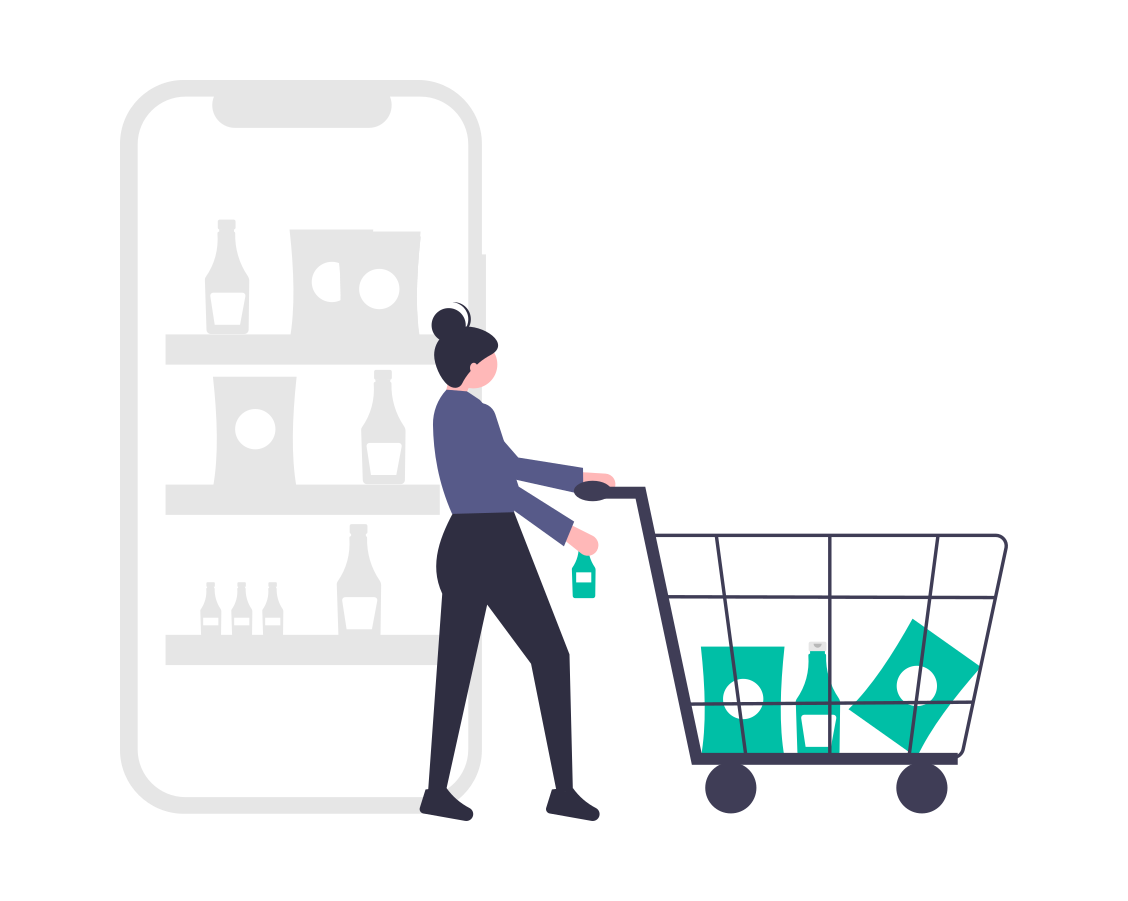An Introduction to server shop
Did you know? You can create a fancy server shop with help of Discortics. In this blog you will find out a detailed information about configuring server shop with Discortics.
Get Started by adding a item into server shop.
Run: ;eco-set shop-add
Item Title
Give your item a fancy name. You can choose any name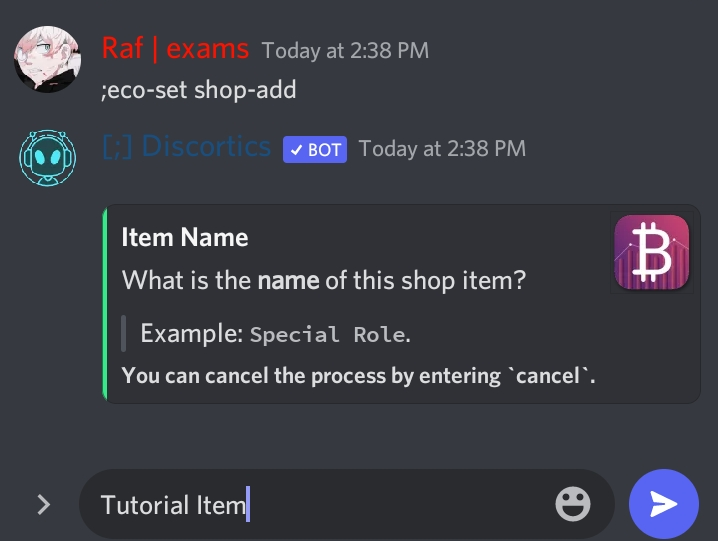
Item Description
Add a description for your item.
- Adding a description is not mandatory you can skip it by typing
skip/none.
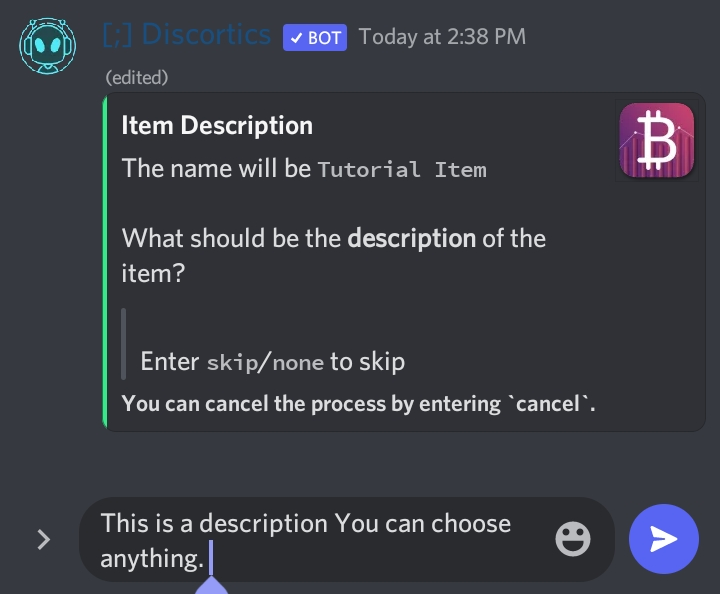
Item Price
Choose a reasonable price for your item.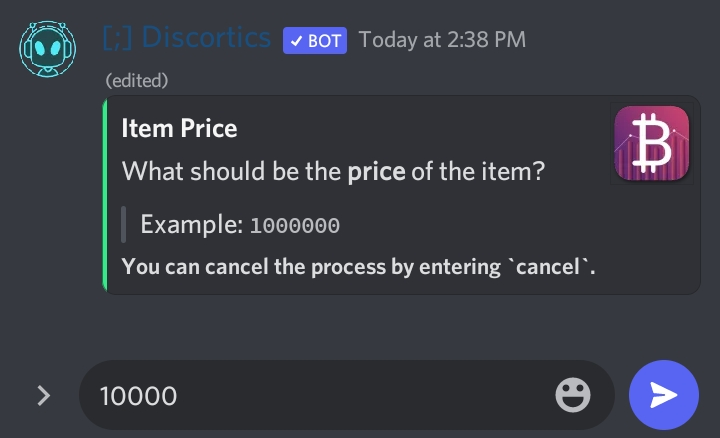
Item Sell Price
Choose a price user will get in return by selling the item. (Note: Selling price shouldn't be higher than actual price.)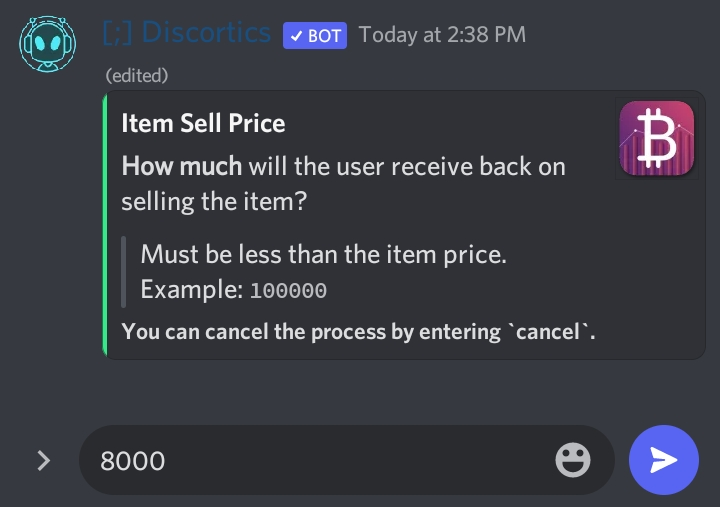
Item Type
Now choose your item type, we can add Role, Rank Banner, Custom VC.
- Role (User obtains the role by purchasing it from server shop)
- Rank Banner (User can have a custom rank Banner for
;rankCommand). - Custom VC (User can buy a custom vc from server shop.)
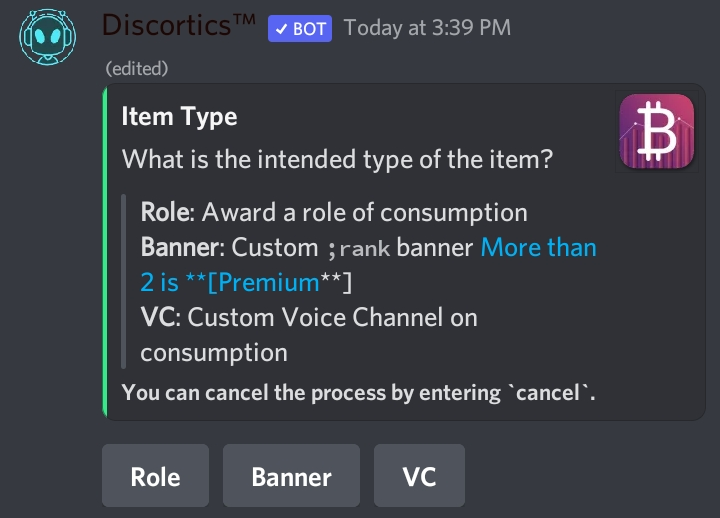
Restrictions
There are a few Restrictions which can be removed by subscribing to Discortics Patreon.
Prime Bot
- Allows to add more than 30 shop item.
- More than 2 rank Banner.
Custom Bot
- Upto 100 shop item.
- A custom Hoisted version of Discortics
Role
First you will need to do all above steps. Then click on the role button.
Step: 1 Adding the Role
Mention the role you want to add in server shop. You can add multiple roles by mentioning them one by one.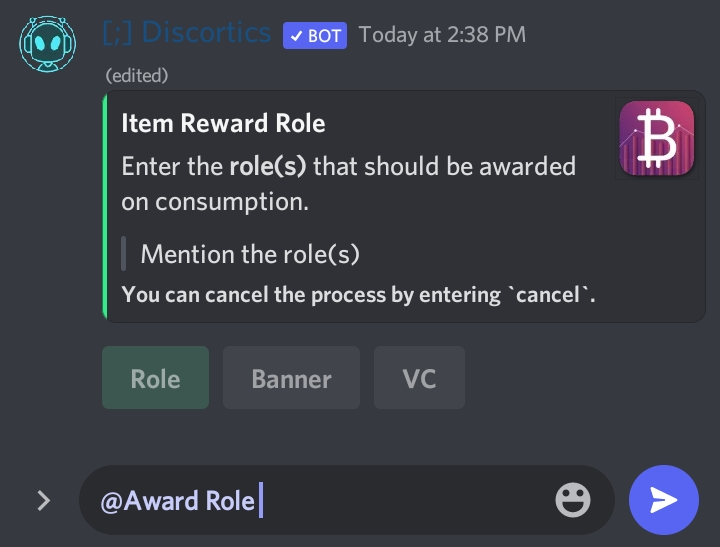
Step: 2 Role Requirements!
You can setup role Requirements. This will make only users with specified roles to obtain the role from server shop. You can skip it by typing s/skip/none/n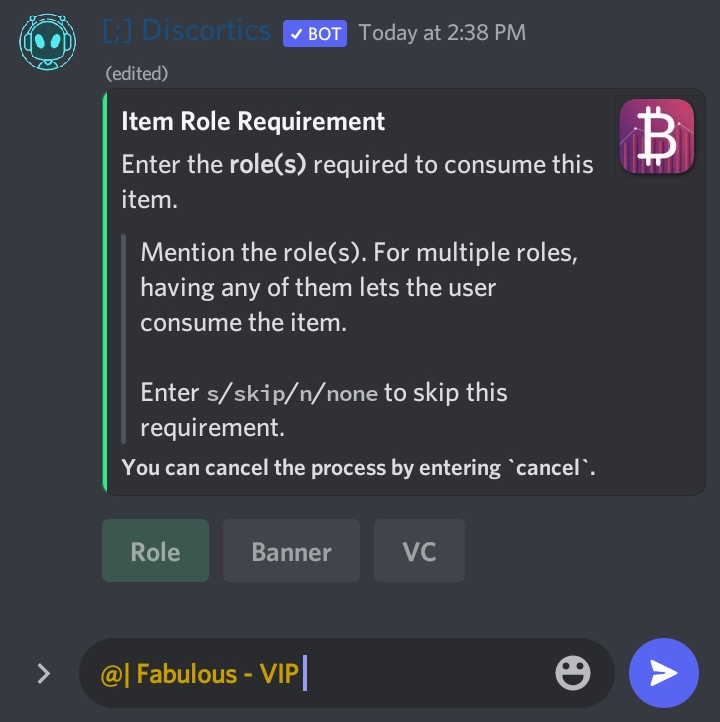
Step: 3 Define Stock
Define the amount of the item which will be available in stock. You can click Infinite button for Infinite stock or anything you want
0or,infinite buttonfor infinite stock.any number you wantfor amount of item to be available in stock.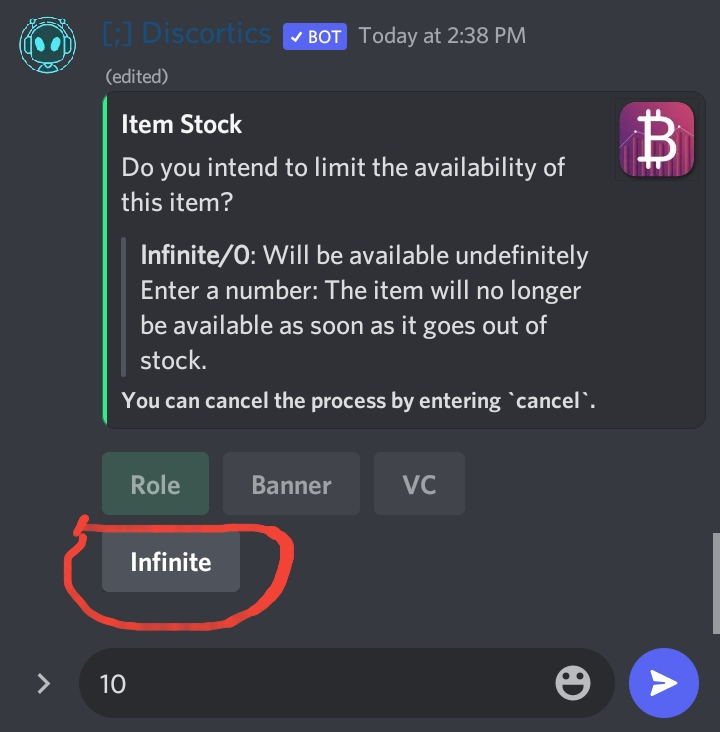
Step 4: Confirmation
- If bot gives you an confirmation saying item created mean you have successfully created the item
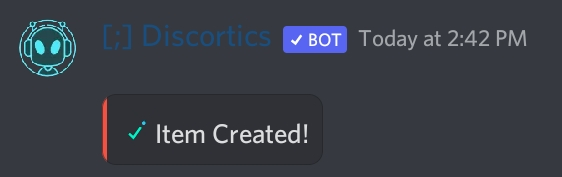
Rank Banner
First do all above steps then click on the Banner Button.
-
The image should strictly follow these characteristics:
height 200px and width 705px
weight of 100kb.
Crop or resize the image if required, with your prefered site or software. -
Host the image you can use Imgur if you need a free image hosting for your banner or uploading it to discord to later copy the image url.
-
Recommended to use JPG to maintain file size of 100kb.
Step: 1 Uploading the image
After resizing the image you will need to upload it to any of the sites mentioned above.Then Copy and paste that link.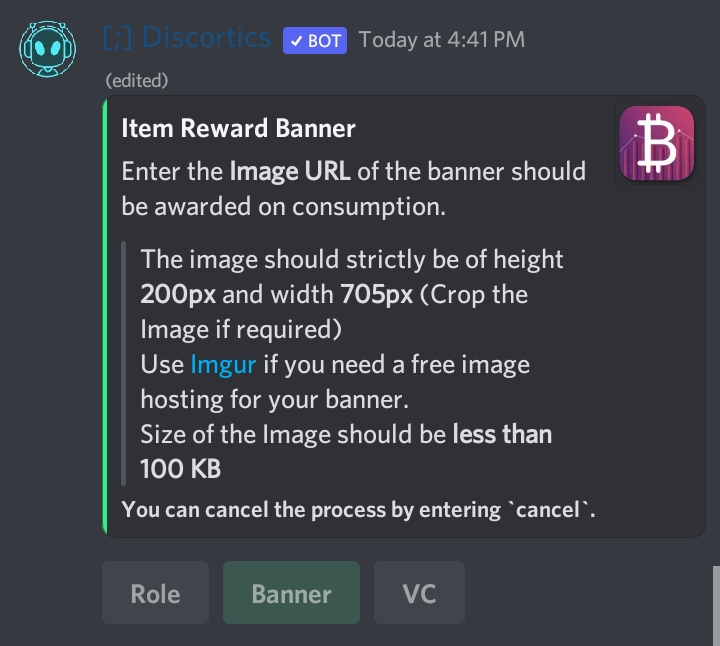
Step: 2 Role Requirement
Add a role requirement. This will allow users with specified role to buy the item. Type none/skip to skip this part.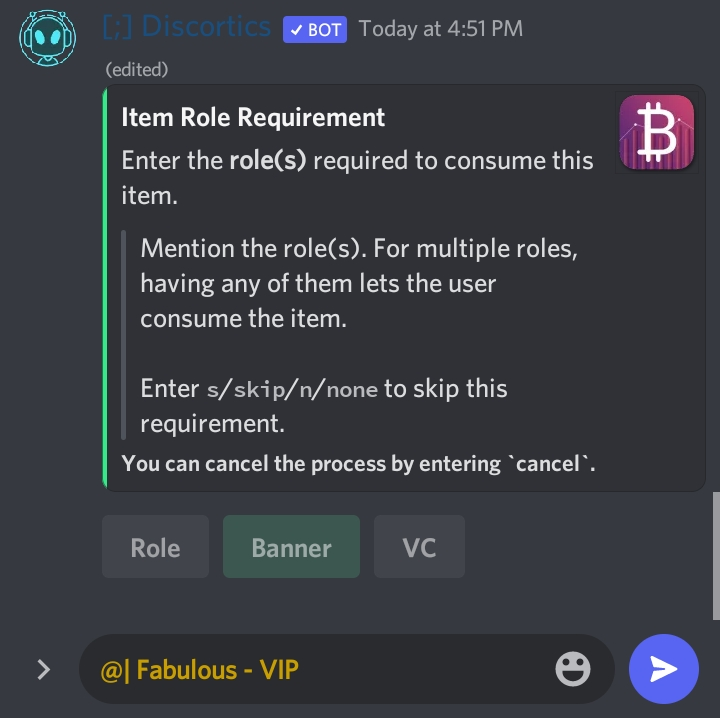
Step: 3 Define Stock
Define the amount of the item which will be available in stock. You can click Infinite button for Infinite stock or anything you want
0or,infinite buttonfor infinite stock.any number you wantfor amount of item to be available in stock.
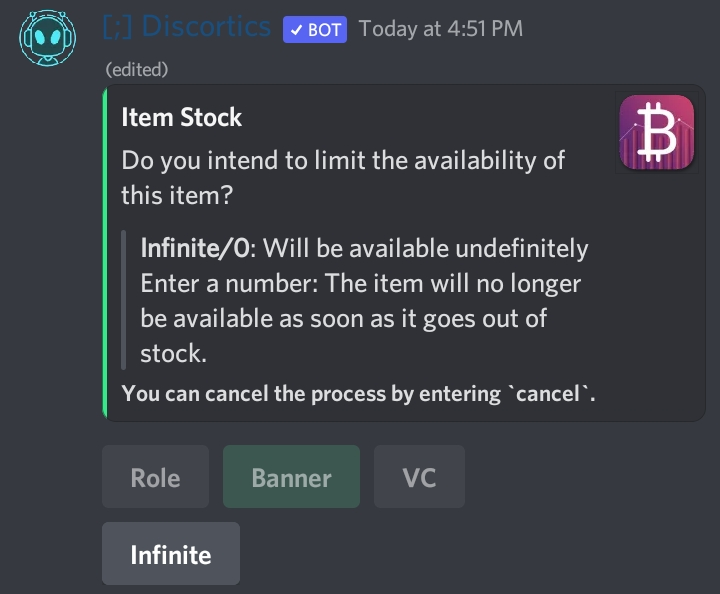
Step 4: Confirmation
If bot gives you an confirmation saying item created mean you have successfully created the item!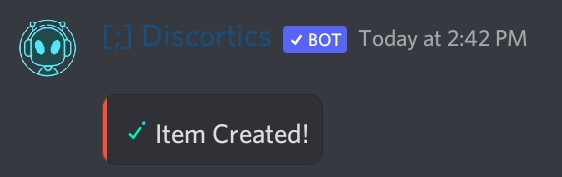
Custom VC
First do all above steps then click on VC.
Step: 1 Select the Category
You can select a Category for VC or, type none/skip to send it outside a Category.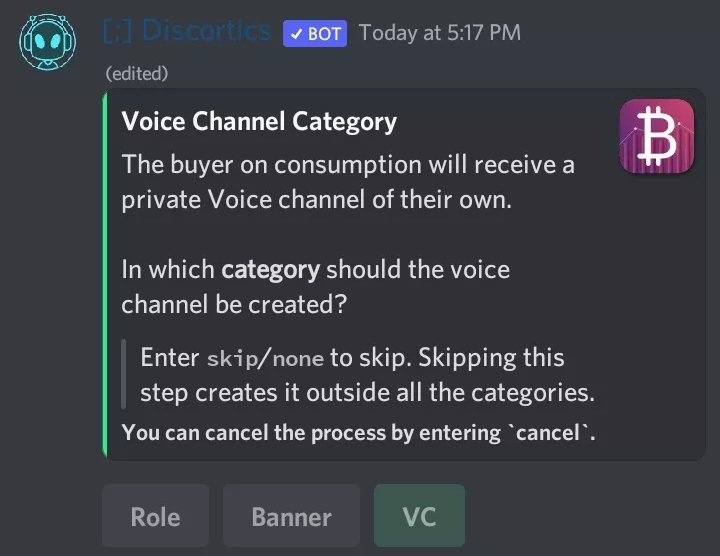
Step: 2 Role Requirement
Add a role requirement. This will allow users with specified role to buy the item. Type none/skip to skip this part.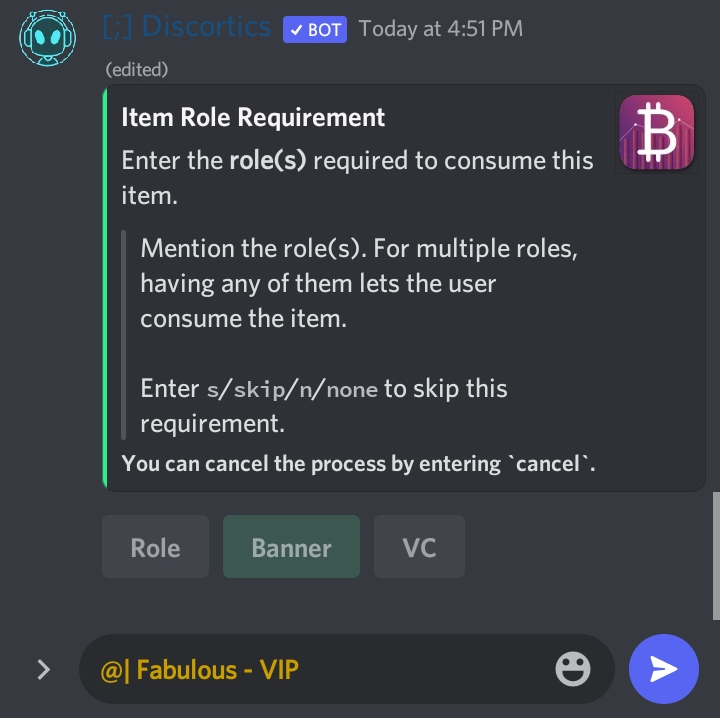
Step: 3 Define Stock
Define the amount of the item which will be available in stock. You can click Infinite button for Infinite stock or anything you want
0or,infinite buttonfor infinite stock.any number you wantfor amount of item to be available in stock.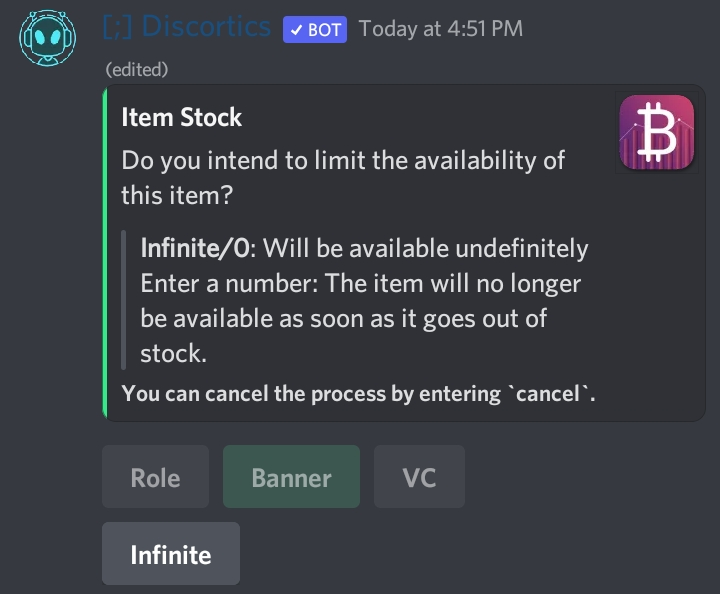
Step 4: Confirmation
- If bot gives you an confirmation saying item created mean you have successfully created the item!
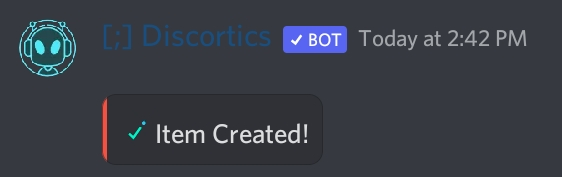
Removing a item from server shop.
Wanna remove an useless item from shop?
Step: 1
Type ;eco-set shop-remove [First name of item.]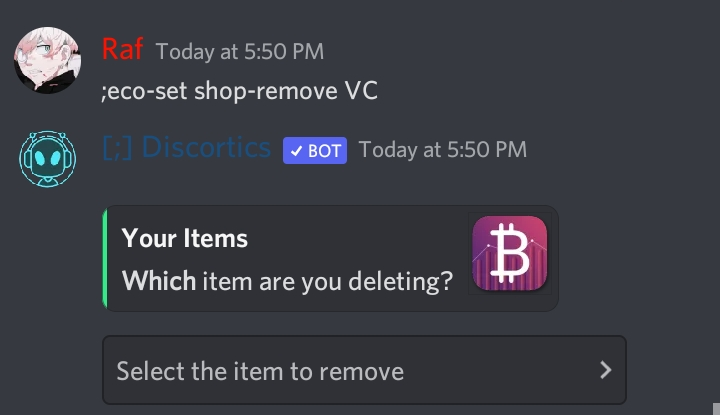
Step: 2 Select Item
Select the item you wish to remove.(This is a irreversible process.)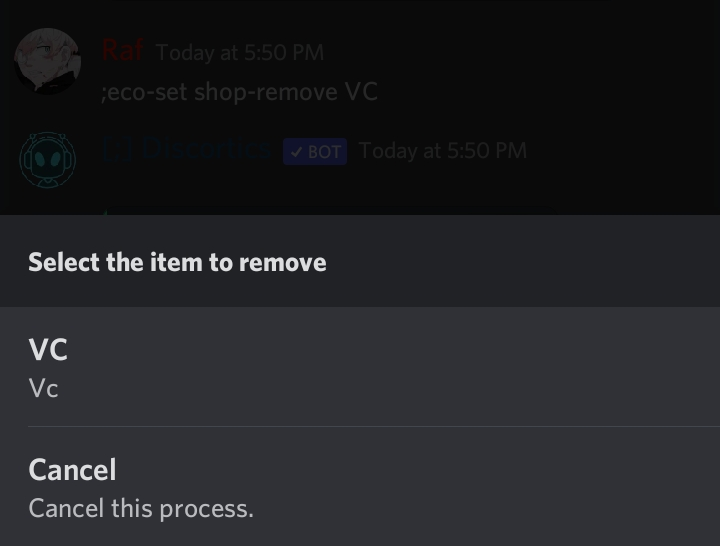
Step: 3 Confirmation
If bot responds with a Confirmation message. That means you successfully removed the item.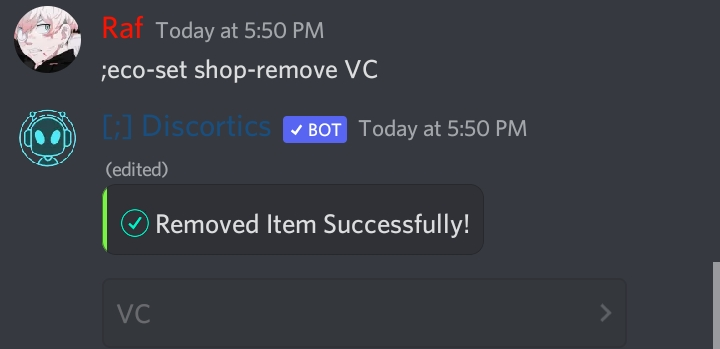
Hope this helps.
If you face any issues or can't understand feel free to join our Support Server.